
Sometimes automatic transcription will attribute words to the wrong speaker, particularly at the beginning or end of a sentence. Patient Playback is a special feature which employs sophisticated algorithms to recognize when you’re making transcript corrections, and it will pause and slow down playback automatically - just when you need it. Keyboard shortcuts allow you to reduce or increase playback speed by 10% at a time. Alternatively you may select the speedometer icon in the bar at the top of the app. You can slow down playback by clicking Option + J (Mac) / Alt + J (Win) or speed it up by clicking Option + L (Mac) / Alt + L (Win). Use the Grave accent ( ` ) above the Tab key during playback to reconnect the caret cursor to the playhead cursor and enable autoscroll through the script window.Ĭlicking Shift + Right / Left Arrow will select an individual word, when the word itself needs to be corrected or replaced.Īdjusting playback speed and Patient Playback Reconnect caret cursor to playhead cursor (enable autoscroll)
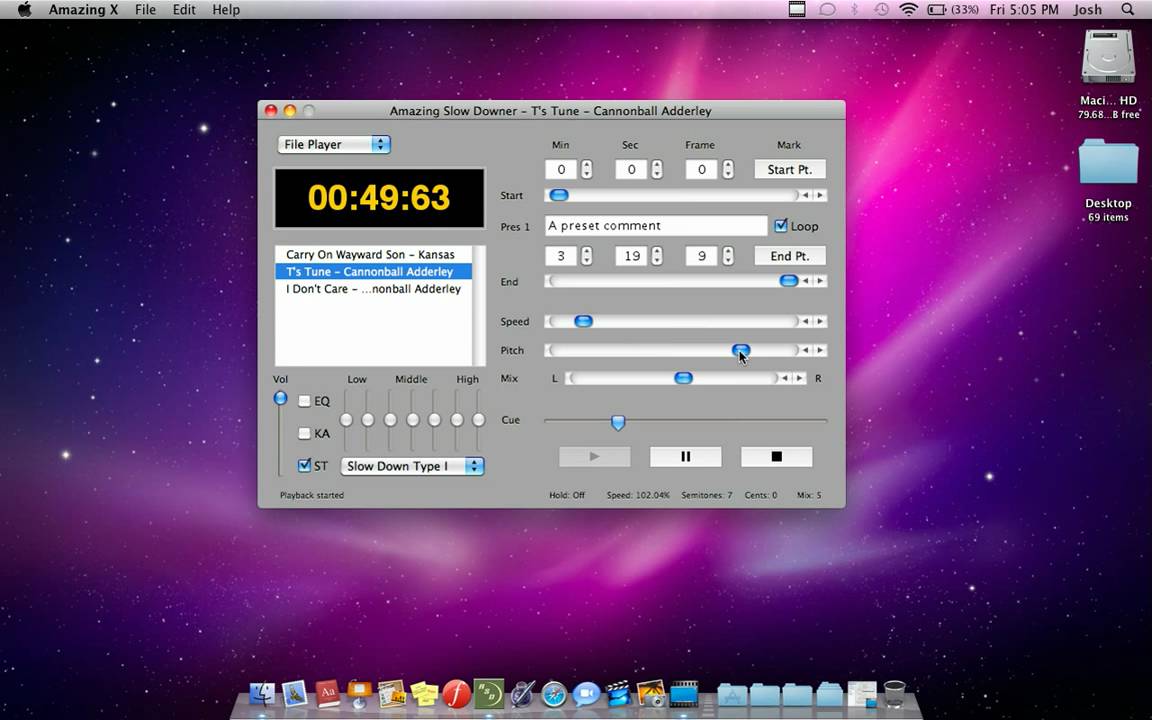
When you’re playing media, pressing any arrow key will disconnect the caret cursor from the playback cursor, allowing you to navigate to a word in the transcript that has already been played back and correct it. Move the caret cursor forwards or backwards, word by word, by using the Right/Left/Up/Down Arrow keys, allowing you to move through the transcript rapidly with just your keyboard.ĭisconnect caret cursor from playhead cursor The caret cursor is the blinking vertical line in the transcript, and in Correct Text mode, it corresponds to the part of the transcript itself that you’ll be editing.īecause the playhead cursor and caret cursor are independent of one another, you can use the arrow keys to quickly navigate the caret cursor around your transcript, then use Option + Tab (Mac) or Alt + Tab (Windows) to begin playback from that specific location. It always corresponds to a specific location in your media represented in the timeline (for example, 4 minutes 30 seconds). The playhead cursor is the solid blue vertical line in the transcript. To better use the playback and pause shortcuts, note the difference between the playhead cursor and the caret cursor. If you want playback to begin from the location of the blinking caret cursor instead, press Shift + Space. To start or stop playback from the blue playhead cursor, press the Space key. Navigation Playback, pause, and playhead vs. Hold down the letter Q and click a word to toggle capitalization on or off. Hold down the letter W and click a word to cycle through a space, comma or period character.

Select a word and press the letter E or hold down the letter E and click the word. Watch the video below to see them in action.

Learning keyboard shortcuts can help you correct these errors quickly and easily - in close to real-time. Whenever you transcribe audio or video, you may notice small transcription errors.


 0 kommentar(er)
0 kommentar(er)
